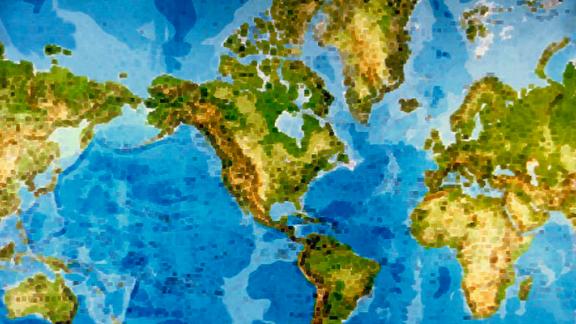The Step into Health Candidate Monitoring System: a user guide

The Step into Health CMS is a bespoke system that connects pledged organisations with registered candidates from the Armed Forces community looking for jobs in the NHS.
By enabling direct communication, the CMS supports organisations to identify potential applicants and provide pre-employment support to smooth the transition into NHS roles.
Who can use the CMS
Anyone who is part of the Armed Forces community (service leavers, veterans including wounded, injured and sick, reservists, cadet forces adult volunteers and first-degree family members including spouses, partners, bereaved, separated and adult children) can create a profile on the Step into Health CMS.
Their profile includes personal details such as their skills, job preferences, and connection to the Armed Forces community. The CMS has a list of pledged organisations, and candidates can select one or multiple organisations that interest them. Once registered, each selected organisation is notified of the candidate's interest. Those with a user account can see the candidate's profile and communicate with them through the messaging function.
The CMS provides a secure audit trail of interactions, and all users from the organisation can see the message thread with each candidate.
How to access the CMS
To gain access to the Step into Health CMS, your organisation must be pledged to the programme and fulfill the following requirements:
- Sign the Step into Health Data Sharing Agreement (DSA) with your organisation's correct and up-to-date name.
- Provide a name and email address to serve as the single point of contact for the initial system administrator account.
When your organisation pledged to the programme, you should have received the Step into Health Candidate Monitoring DSA for review, signing, and returning. If you did not receive or return the DSA at the time of pledging, or if your organisation has changed its name since signing the document, please contact the Step into Health team at stepintohealth@nhsemployers.org.
Generally, a suitable individual from your organisation's information governance department or equivalent reviews the DSA. Access to the system cannot be granted without the DSA due to GDPR legislation.
After signing and returning the DSA, provide the Step into Health team with the name and email of your organisation's initial system admin. They'll receive an invitation to their designated inbox and must respond. Once the admin account is set up and they've completed password creation, you can add more user accounts or a group email (e.g., shared recruitment address). Your organisation’s admin can manage this or ask for help from the Step into Health team.
How to use the CMS
Candidate profiles
Messaging and interactions
Running reports
By utilising the reports section, you can gain a better understanding of candidate engagement, work placements, and job fillings within your organisation. It offers both a quick overview and the ability to delve deeper into specific categories for detailed analysis.